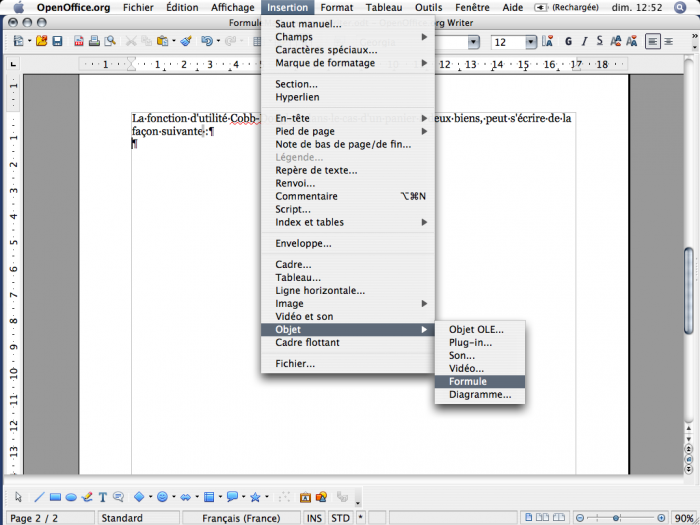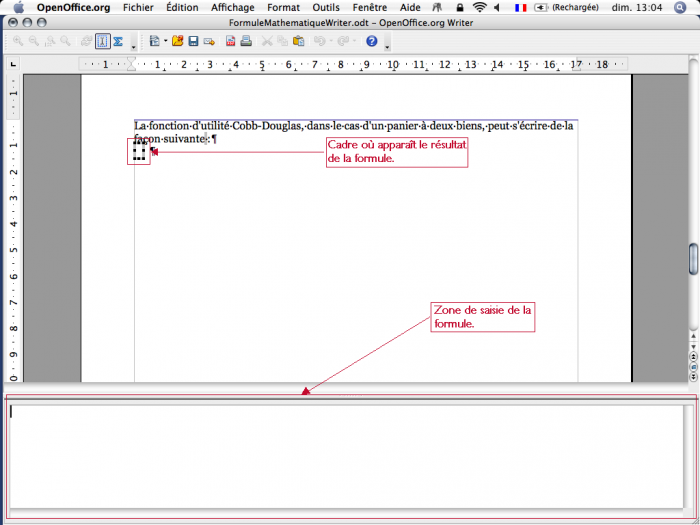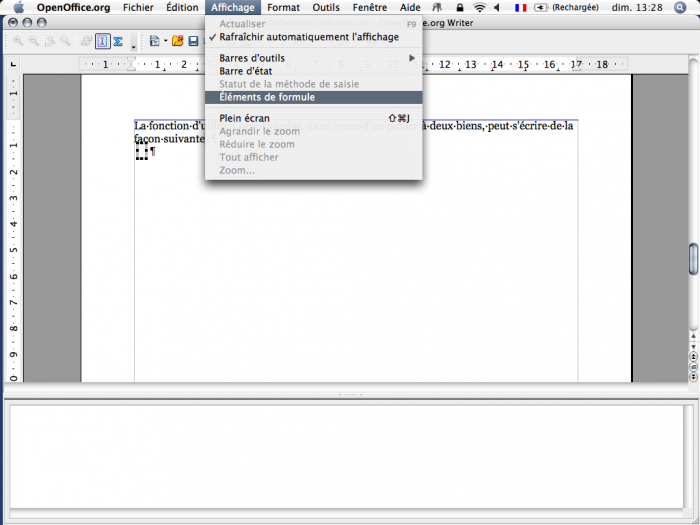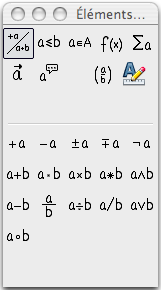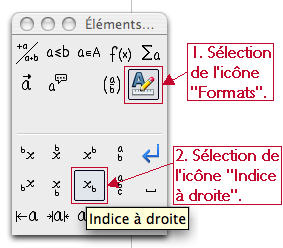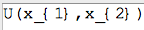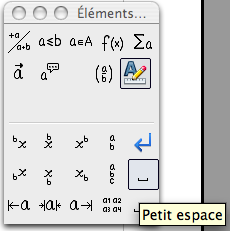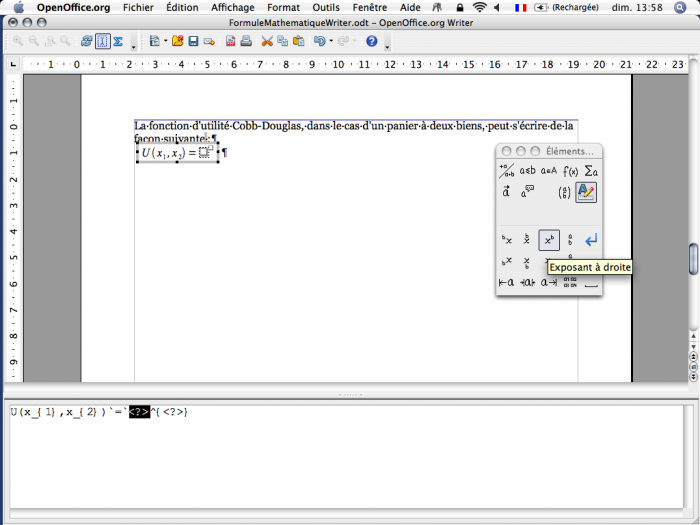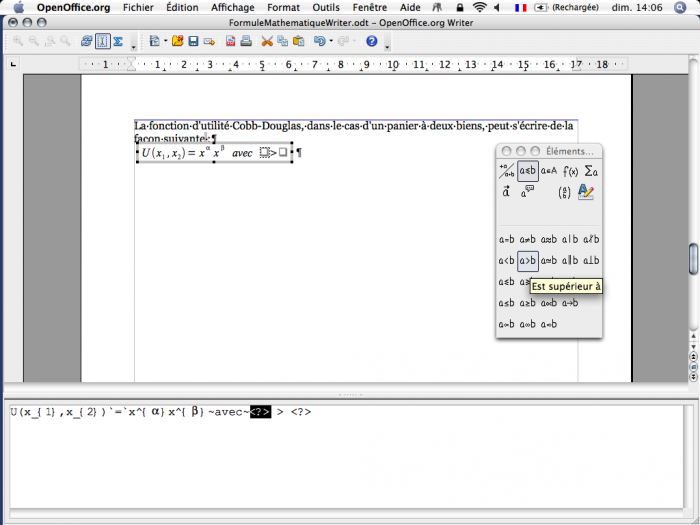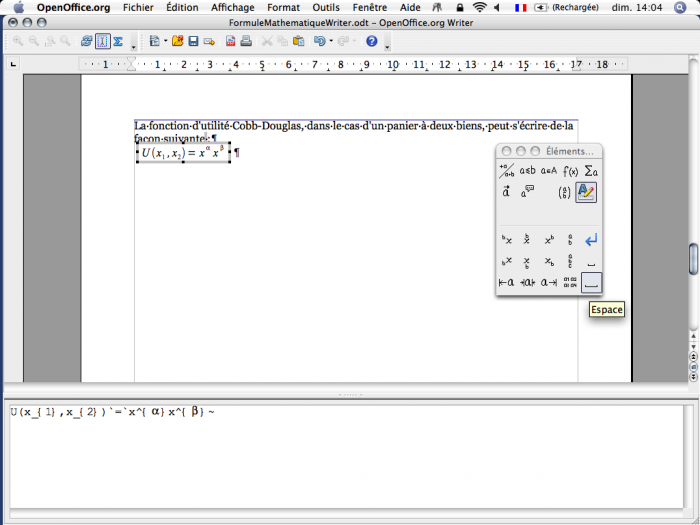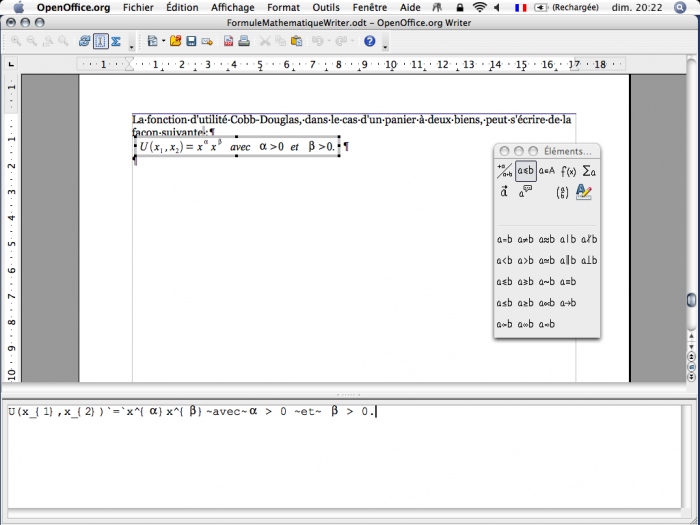Outils pour utilisateurs
Panneau latéral
Table des matières
Comment insérer une formule mathématique dans OpenOffice Writer ?
Par Yamina Abdallahi.
Il arrive souvent que le rédacteur d'un document texte, tel qu'un cours ou un article scientifique, éprouve le besoin d'insérer une formule mathématique dans le corps du texte.
Une telle manœuvre est prévue dans OpenOffice Writer (le traitement de texte d'OpenOffice) et s'avère d'une facilité confondante.
Remarque : les captures d'écran qui suivent sont réalisées sous OpenOffice 3.2.0 pour Mac OS X.
Prenons quelques exemples simples :
Exemple 1 :
Imaginons que nous rédigions un cours de microéconomie sur le choix du consommateur et que nous souhaitions présenter la fonction d'utilité de type « Cobb-Douglas » :
En l'absence de tout changement de mise en forme de la police et sans recours à l'insertion d'une formule, nous obtiendrions à peu près ceci :
Pour améliorer la lisibilité de la fonction, il est alors utile d'insérer une formule.
Comment faire ?
1. Le curseur doit être placé à l'endroit où la formule sera insérée :
2. Il faut procéder à la sélection du sous-menu « Formule » :
3. Si elle n'apparaît pas déjà, il faut sélectionner la fenêtre « Éléments de formule » dans le menu « Affichage » :
4. Il ne reste plus qu'à saisir la formule désirée :
Comme tout ce qui ne relève pas à proprement parler d'une notation mathématique, le début de l'équation, « U( » est tapé directement au clavier dans la zone de saisie :
Le résultat de la saisie apparaît au fur et à mesure dans le cadre :
Pour insérer l'élément « x indice 1 » de la formule, l'icône « Indice à droite » est sélectionnée dans la fenêtre « Éléments de formule » :
Dans la zone de saisie, le code suivant apparaît :
Remarque : la première partie du code est pré-sélectionnée, facilitant le remplacement du code « <?> » par le caractère — ou le texte — souhaité.
Dans le cadre, ce code est matérialisé par l'élément suivant :
Après avoir complété, dans la zone de saisie, le code « U(x_{1},x_{2}) » comme suit :
Le cadre devient :
Il faut remarquer ici que les espaces figurant dans la zone de saisie ne sont pas pris en compte lors de l'affichage dans le cadre. Pour insérer un petit espace à la suite, il est donc nécessaire de sélectionner l'élément de formule correspondant :
Cela revient à insérer le code :
La même procédure est utilisée pour insérer l'expression « x exposant α » :
De même pour insérer l'expression « x>α » :
Ou encore un grand espace :
5. La formule complète et son résultat :
La saisie de la formule complète correspond au code suivant :
Le résultat final de la saisie est alors le suivant :
Il est bien sûr possible de centrer la formule dans la mesure où elle se comporte comme n'importe quel objet :
À suivre…